
Select Tool berfungsi untuk memilih objek baik garis, bidang maupun bentuk 3 dimensi. Untuk memudahkan memilih objek select tool memiliki cara penggunaan yang berbeda-beda.
A. Klik
Kita dapat memilih objek dengan cara mengklik, berikut ada beberapa trik menggunakan select tool.
- Satu kali klik untuk memilih bidang atau garis
- Dua kali klik secara cepat ( Double klik ) untuk memilih bidang dan ujungnya.
- Tiga kali klik secara cepat ( Triple klik ) untuk memilih semua objek yang terhubung.
Kita juga bisa memilih objek menggunakan menu select dengan cara:
- Pilih Select Tool
- Klik kanan pada objek kemudian pilih menu select, kemudian submenu akan muncul
- pilih salah satu dari submenu
- Bounding Edges, untuk memilih tepi dari bidang yang dipilih.
- Connected Faces, Untuk memilih bidang yang terhubung.
- All Connected, Untuk memilih semua objek yang terhubung ( sama seperti Triple klik ).
- All On Same Layer, Untuk memilih objek dengan layer yang sama.
- All With Same Material, Untuk memilih Objek dengan material yang sama.
B. Selection Box
Selection Box digunakan untuk memilih beberapa objek, hal ini berguna ketika kita ingin memilih objek yang berhubungan ataupun tidak dengan satu operasi secara cepat. caranya sebagai berikut :
Selection Box digunakan untuk memilih beberapa objek, hal ini berguna ketika kita ingin memilih objek yang berhubungan ataupun tidak dengan satu operasi secara cepat. caranya sebagai berikut :
- Pilih Select Tool, atau bisa juga dengan menekan spasi.
- Klik dan tahan mouse agak jauh dari objek yang anda ingin pilih.
- Tarik mouse untuk memperluas selection box.
- Mengklik dari sisi kiri dan menyeret ke kanan, memilih hanya unsur yang benar-benar berada pada selection box sehingga objek yang hanya sebagian berada pada area seleksi tidak akan terpilih. contohnya bisa dilihat pada gambar di bawah.
- Mengklik dari sisi kanan dan menyeret ke kiri, memilih semua objek yang berada dalam area seleksi baik yang sebagian ataupun seluruhnya. contohnya bisa dilihat pada gambar di bawah.
- Lepaskan tombol mouse
Tips :
- Tekan dan tahan Ctrl (kursor akan berubah menjadi panah dengan tanda +) untuk menambah objek yang dipilih.
- Tekan dan tahan Shift (kursor akan berubah menjadi panah dengan tanda -) untuk mengurangi objek yang sudah dipilih.
- Tekan dan tahan Ctrl + Shift (kursor akan berubah menjadi panah dengan tanda ±) untuk menambah objek yang belum dipilih atau mengurangi objek yang sudah dipilih.
2. Eraser Tool 
Eraser Tool berfungsi untuk menghapus dan memperhalus. Eraser Tool tidak bisa digunakan untuk menghapus bidang, anda cukup menghapus tepinya dengan otomatis bidang tersebut akan hiang.
Cara menghapus:
3. Paint Bucket Tool
Paint Bucket Tool berfungsi untuk memberikan material atau warna pada benda atau bidang.

Eraser Tool berfungsi untuk menghapus dan memperhalus. Eraser Tool tidak bisa digunakan untuk menghapus bidang, anda cukup menghapus tepinya dengan otomatis bidang tersebut akan hiang.
Cara menghapus:
- Pilih Eraser Tool (
 ) atau dengan shortcut "E". Kursor akan berubah menjadi penghapus dengan lingkaran keci.
) atau dengan shortcut "E". Kursor akan berubah menjadi penghapus dengan lingkaran keci. - Klik pada benda yang ingin anda hapus. Jika ingin menghapus banyak benda anda bisa melakukannya dengan klik dan menahan mouse. Bila anda tidak sengaja memilih bagian yang tidak ingin dihapus tekan Esc untuk membatalkan.
Tips
- Tahan Shift untuk menyembunyikan.
- Tahan Ctrl untuk memperhalus.
- Tahan Ctrl+Shift untuk mengembalikan bagian yang diperhalus.
3. Paint Bucket Tool

Paint Bucket Tool berfungsi untuk memberikan material atau warna pada benda atau bidang.
Cara memberi material:
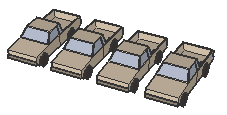
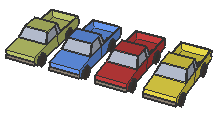
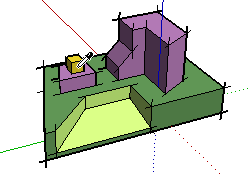
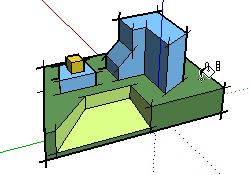
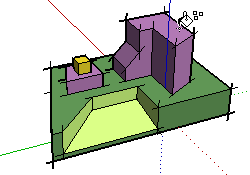
- Pilih pain bucket tool (
 ) atau dengan shortcut "B". Kursor akan berubah menjadi ember cat dan akan muncul Material Window.
) atau dengan shortcut "B". Kursor akan berubah menjadi ember cat dan akan muncul Material Window. - Pilih material yang anda inginkan.
- Klik pada objek yang ingin anda warnai.
Tips
- Mewarnai Group atau Component
Paint Bucket juga bisa mewarnai semua objek dalam group, tetapi jika ada bagian yang sudah diberi warna atau bukan lagi warna default makan material tidak akan berubah. Contoh: pada gambar dibawah kaca, bumpers, dan roda sudah diwarnai sebelumnya sehingga bila group diberi warna kaca, bumpers, dan roda tidak akan berubah.
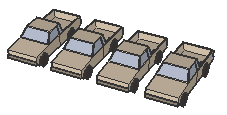
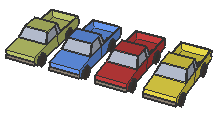
- Sampling Material
Tekan dan tahan Alt untuk merubah dari Paint Bucket Tool menjadi Sample Tool, klik pada material yang ingin di copy kemudian lepas tombol Alt untuk berubah kembali menjadi Paint Bucket.
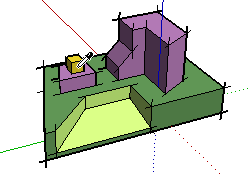
- Memberi warna bidang yang terhubung
Klik dan tahan Ctrl sambil mengklik pada bidang yang ingin diberi material dengan Paint Bucket Tool untuk memberi material pada bidang yang terhubung dengan material yang sama. bidang yang anda klik harus memiliki warna yang sama sebeumnya.
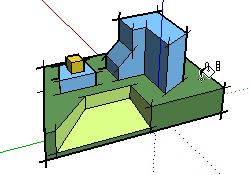
- Mengganti warna
Klik dan tahan Shift sebelum mengklik pada bidang dengan Paint Bucket Tool untuk mengganti semua material dengan material yang baru.
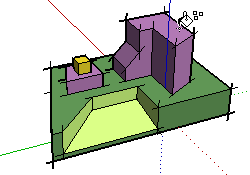
- Mengganti warna pada bidang yang terhubung
Klik dan tahan Ctrl+Shift untuk mengganti material pada bidang yang berhubungan dengan materia yang baru.






